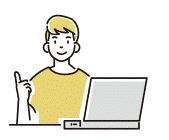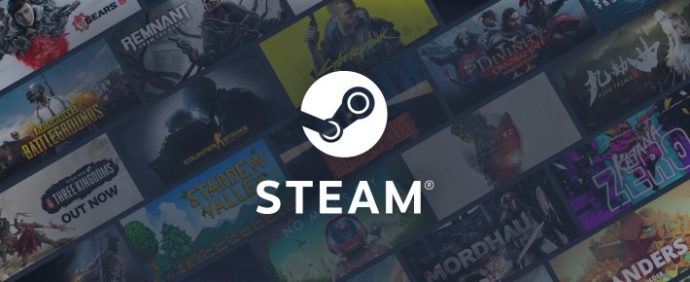
「Steamのアカウントってどうやってとるの?」
という方のためにSteamの登録方法と注意点を順番にご紹介いたします。
- メールアドレス(Yahooメアド・gmailなどでOK)
- Steamインストールに必要な容量500MB
この記事でわかること
Steam登録方法【仕方】
Steamは登録料&年会費は0円。
ソフトを買うとき以外は一切お金がかかりません。
ではSteamの登録(アカウント)の仕方をご紹介いたします。
Steamをインストール
Steamのサイトに行きます。(≫ Steamのサイトはコチラ)
「Steamをインストール」をクリック。
サイト右上にある「Steamをインストール」をクリック。
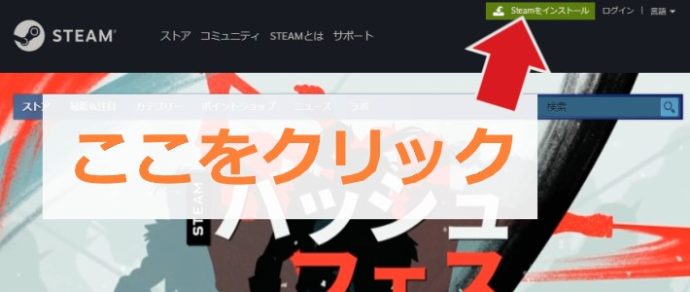
「Steamをインストール」をクリック。
青いボタンの「Steamをインストール」をクリック。
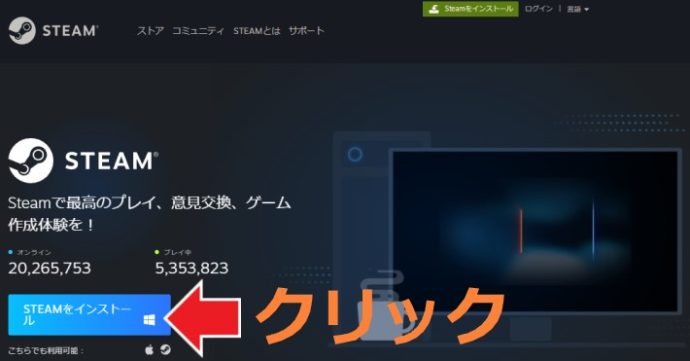
「SteamSetup.exe」ファイルをクリック。
ダウンロード終了後、「SteamSetup.exe」がファイルをクリック。
(SteamSetup.exeの容量は2.18MB)
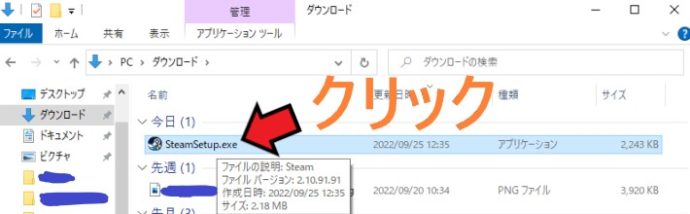
Steamのインストール先を選ぶ。
「Steamセットアップウィザードへようこそ」が表示されたら「次へ」をクリック。
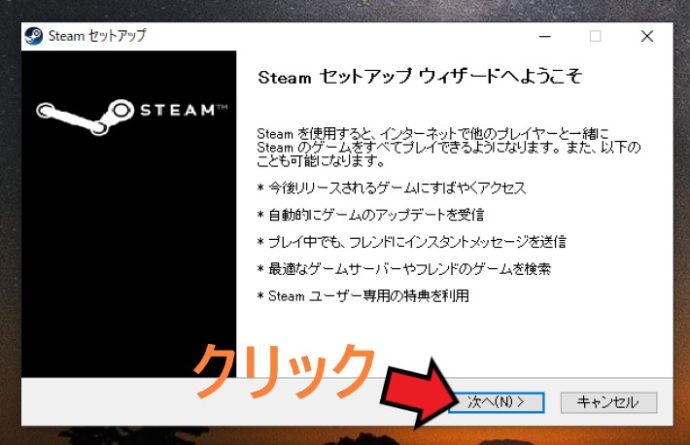
言語画面で「日本語」をクリックし、「次へ」をクリック。
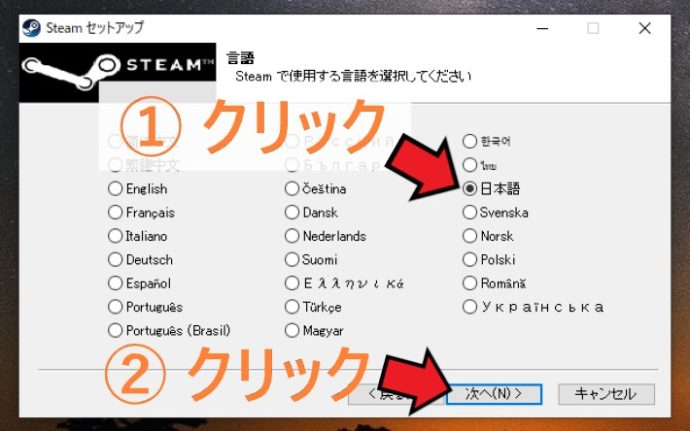
Steamの「インストール先 フォルダ」に問題なければ「インストール」をクリック。
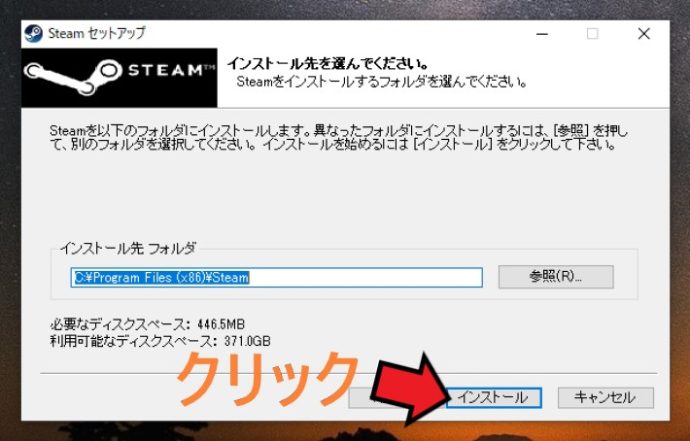
デスクトップ上にアイコンがあらわれる。
インストールが成功すると「Steam セットアップ ウィザードは完了しました。」が表示されるので「完了」をクリックすると、、、
(※ インストール完了するとSteamのアイコンが表示されます)
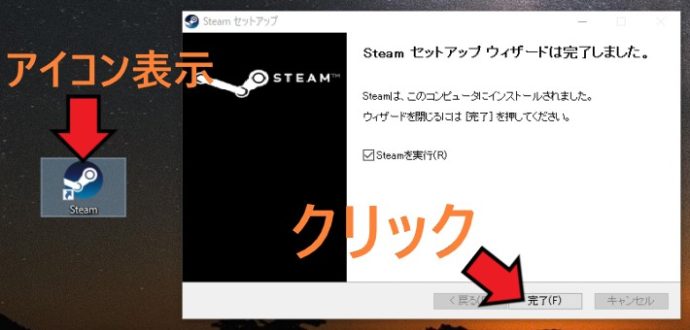
Steamの更新が始まります。

新規Steamアカウントを作る
Steamアカウントを持っていないので「新しいアカウントの作成」をクリック。
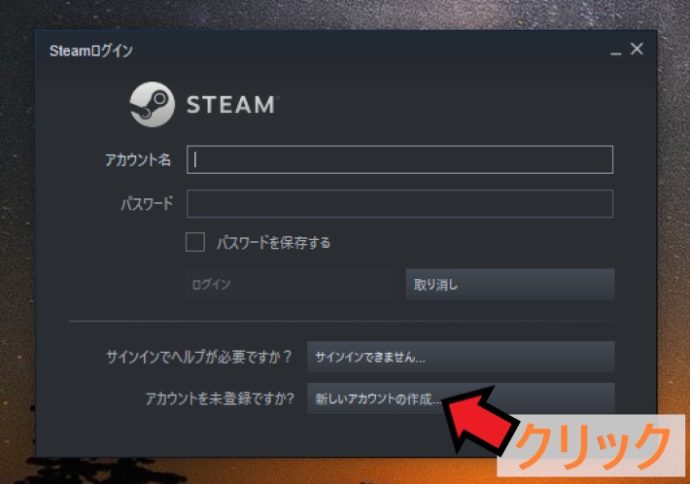
メールアドレスを入力
「メールアドレス」を入力、「居住国」を選択、「私はロボットではありません」にチェックを入れると、、、
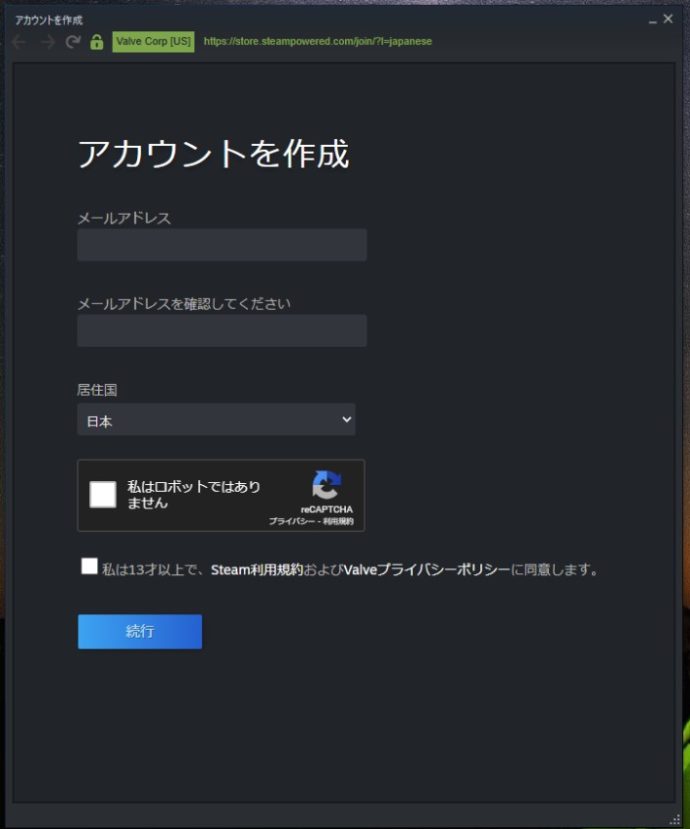
セキュリティ認証機能により画像が表示されるので選択。
(※ 今回は「バス」のタイルを選択でしたがお題はいつも同じではありません。)
(※ 画像選択のタイルがよくわからない場合は「スキップ」をクリック。)
(※ 画像選択は失敗しても何度でも挑戦できるので焦らなくても大丈夫です。)
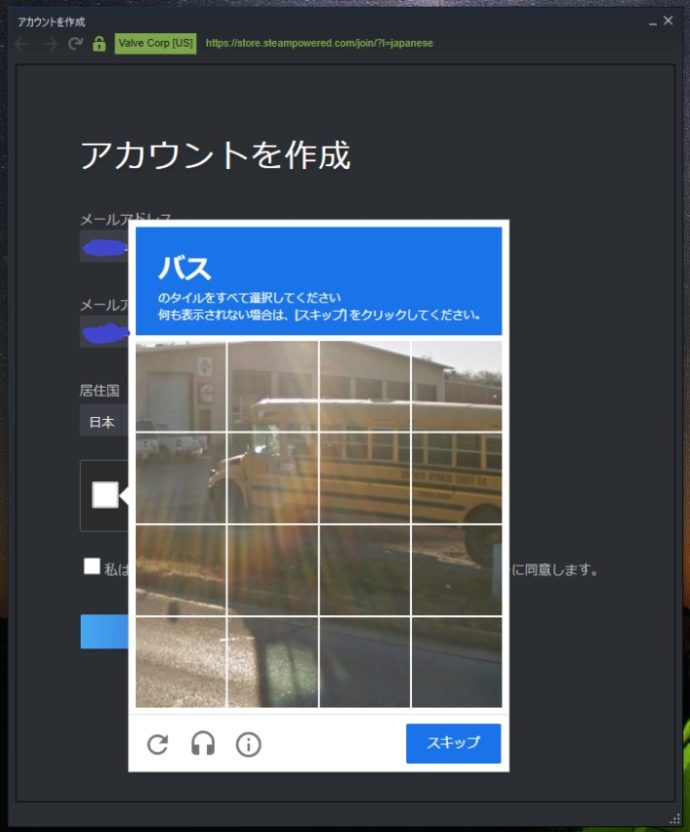
「① 私は13才以上で~同意します。」にチェックをし「② 続行」をクリック。
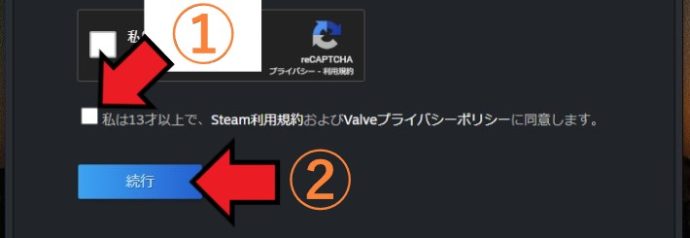
メールアドレスの確認
Steamから登録したメールアドレスにメールが送られてきます。
(※ メールはすぐに届きます。)
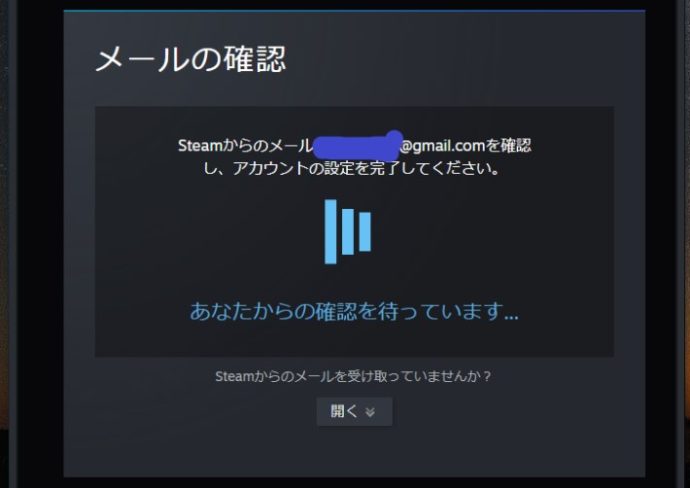
Steamから届いたメールを開いて、、、
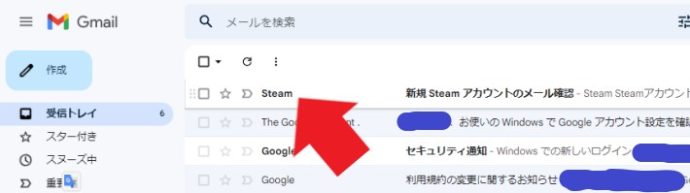
「メールアドレスを確認する」をクリックする。
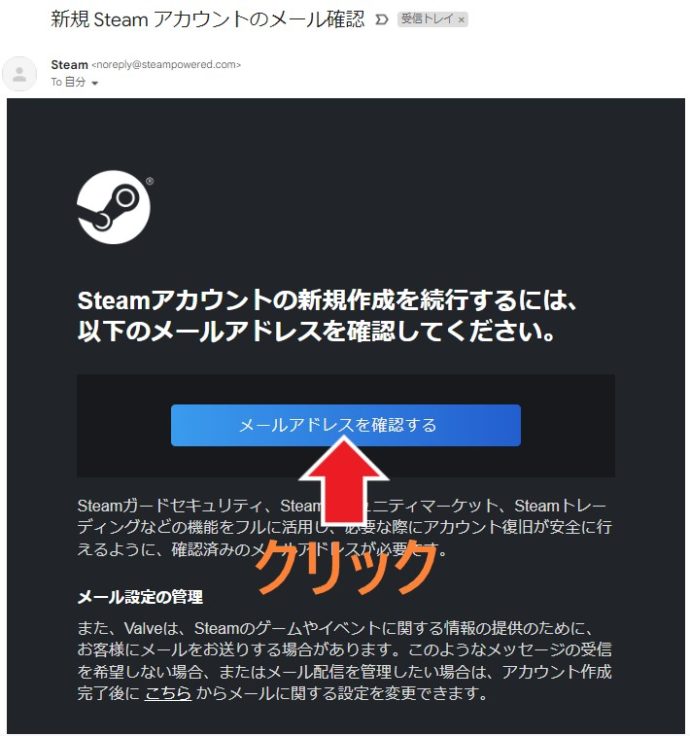
下記内容の画面が表示されます。
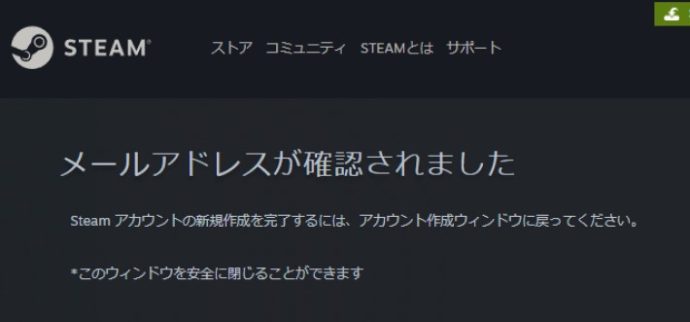
Steamのアカウント作成
「Steamアカウント名(半角英数)」と「パスワード」の設定をします。
(※ アカウント名は二度と変更できないので気を付けてください。なお、プレイヤー名は「プロフィールを編集」からいつでも変更できます。引用元:Steamサポート)
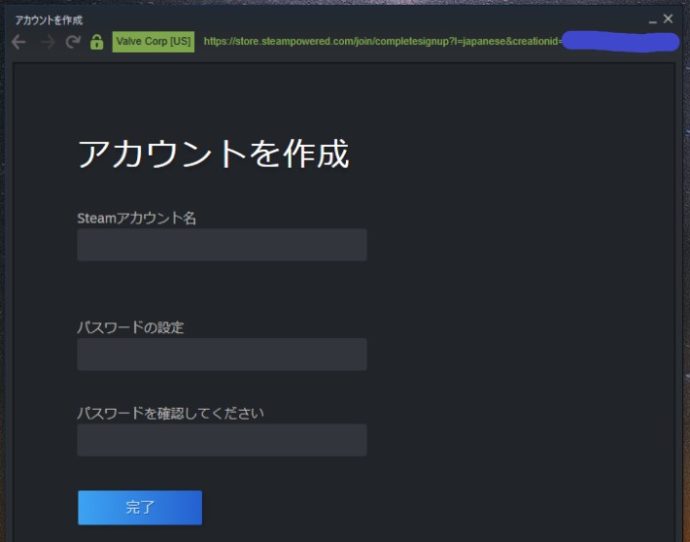
(※ 利用できるアカウント名なら「利用できます」と表示されます)
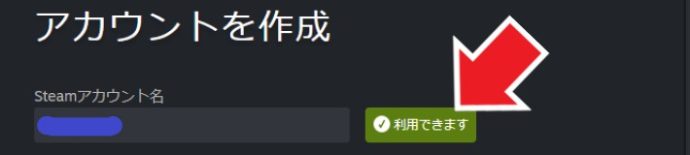
「Steamアカウント名」と「パスワード」設定終了後、下記画面が表示されるので「続行」をクリックすると終了です。
ログインできるか確認してみよう
先ほど設定したアカウント名とパスワードを入力しログイン。
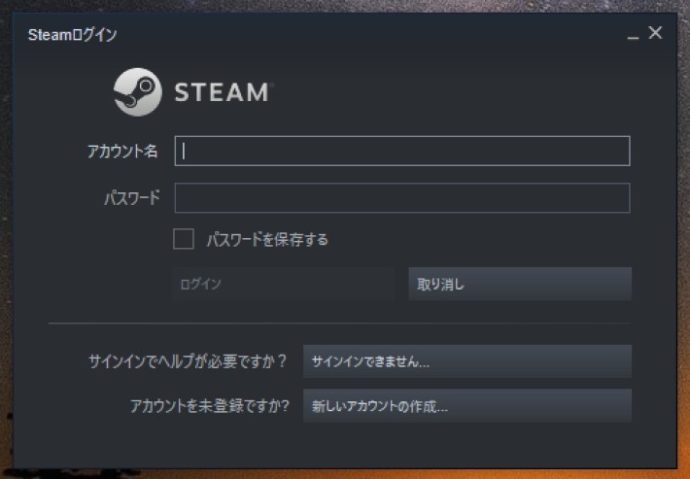
ログインが成功すると下記のような画面が表示されます。
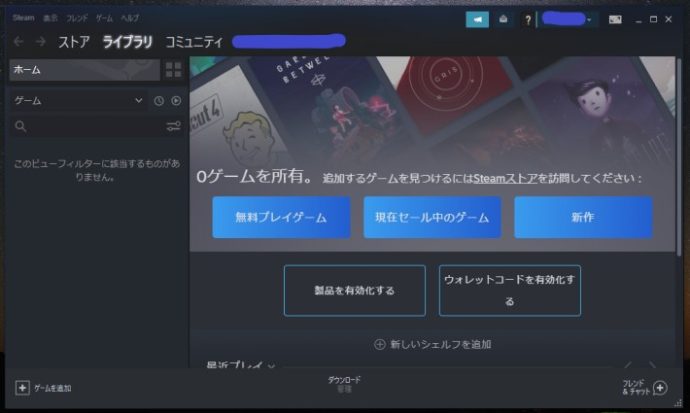
以上でSteamアカウント作成の終了です。